

Type in the recipient name, subject and the text in the text area. Step 2: Open “New E-mail” option on the top left corner.
ENABLE QUICK PARTS IN OUTLOOK HOW TO
The following steps will help you to learn how to use Quick Parts in Outlook 2010 along with the features of adding, modifying and deleting the content in a Quick Part list. If you want to delete the existing content, you can delete it and create a new content. If you feel that your existing content need to be updated and you want to change the entire text, you can modify it easily. You may add as many contents in a Quick Part list as you want. Likewise, building blocks are used to save your time by storing the contents which you use frequently in your Quick Part list. In short, it simply acts like a template which we often use in our mobile phones in order to save time. It even allows you to save images which can be used into the e-mail whenever you want to use it. The Quick Part refers to the building block in which you may create many contents which can be reused as per your requirement. To use the same Quick Parts entries in both Outlook and Word, you can copy them manually.Don’t you just hate to use the same sentence over and over again? The Quick Part Gallery is one of the most time saving feature in the Outlook 2010. Entries are saved in the program you used to create them. It’s important to note that the Quick Parts entries you create in Outlook do not automatically appear in Word and vice versa. You will be prompted to do so when attempting to close the programs. To access your new Quick Parts entries later, be sure to save your changes to a template before closing Word or Outlook. When prompted with the question, “Do you want to redefine the building block entry?” answer “yes.”
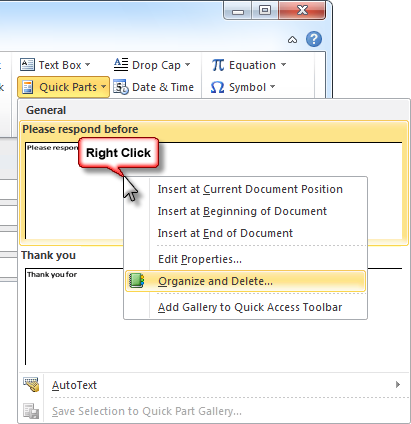
When editing the text of a Quick Parts entry, you must save the modified text using the same name, category and gallery location as the original. Clicking on the listed entry you seek will prompt a preview display, and clicking on the “Insert” button will insert your selection into your document or e-mail message.įrom the Building Blocks Organizer window you can also edit certain entry characteristics, such as entry name, gallery location and category. This will bring up a “Building Blocks Organizer” window, which lists all of the available Quick Parts entries.

To access the option in Outlook, first click on the Quick Parts button, then right-click on any preview and select the “Organize and Delete” option. In Word, that option is located on the menu of the Quick Parts button. By doing so, text or graphics you saved in the Quick Parts gallery will show up as previews, and clicking on the preview of your choice will insert that selection into your document.Ī third way to insert a Quick Parts entry is to use the “Building Blocks Organizer” option. You may use the “Save in” drop-down to save your entry in a certain template.Īnother way to insert a Quick Parts entry is to use the Quick Parts button. You can add notes about your entry in the “Description” field. Next, using the “Category” drop-down menu, either choose an existing category for your entry or create a new one. You may want to save your selection in the default Quick Parts gallery or another location such as the AutoText gallery. Then, choose where your Quick Parts entry will be saved by selecting a gallery from the “Gallery” drop-down menu. Type the name of your selection in the “Name” field. Then, select the “Save Selection to Quick Part Gallery” option (Note that for easier access you can add the Quick Parts button to the Quick Access Toolbar by right-clicking on the Quick Parts button and selecting the “Add to Quick Access Toolbar” option).Ī “Create New Building Block” window will next appear to organize your selection for later insertion. Next, click on the Quick Parts button located in the “Text” group of commands on the Insert tab of the Ribbon. To use Quick Parts, first select with your cursor the text or graphic you want to save for later use. Quick Parts can be used to save text you use time and again, such as standard responses to client inquiries, electronic signatures and commonly used contract clauses. Quick Parts enables you to save selected text or graphics for quick insertion into a Word document or Outlook e-mail message without having to retype the selection or cut and paste. Microsoft Office has a feature called Quick Parts, which builds upon the AutoText feature from earlier Office versions. Microsoft Office has built-in features to speed up the drafting process. Accountants and consultants spend a great deal of time drafting documents and correspondence.


 0 kommentar(er)
0 kommentar(er)
